Pressbooks Guide
This is a guide to the Pressbook Cohort which manages UCF’s Pressbook instance. Pressbooks is an online tool used by professors to publish free and online textbooks to their students along with additional functionality.
It is often the Techranger’s job to manage these books and add content to them. Below is a guide on how to get access to Pressbooks as well as edit and do the task. Further, it will explain additional tips and tricks which may be useful depending on the type of content you asked to add over.
Accessing Pressbooks
In order to access Pressbooks one must first be on the Pressbooks cohort. Once assigned, you will want to access the UCF’s IT secret server (a link can be found on Soulpatch) which contains the logon credentials that we all use. Note that you will need to be on the VPN to access this. Once you logon, search for Pressbooks and copy the username and password into the sign in for the UCF Pressbooks page.
Once logged in you will see a dashboard looking like this:
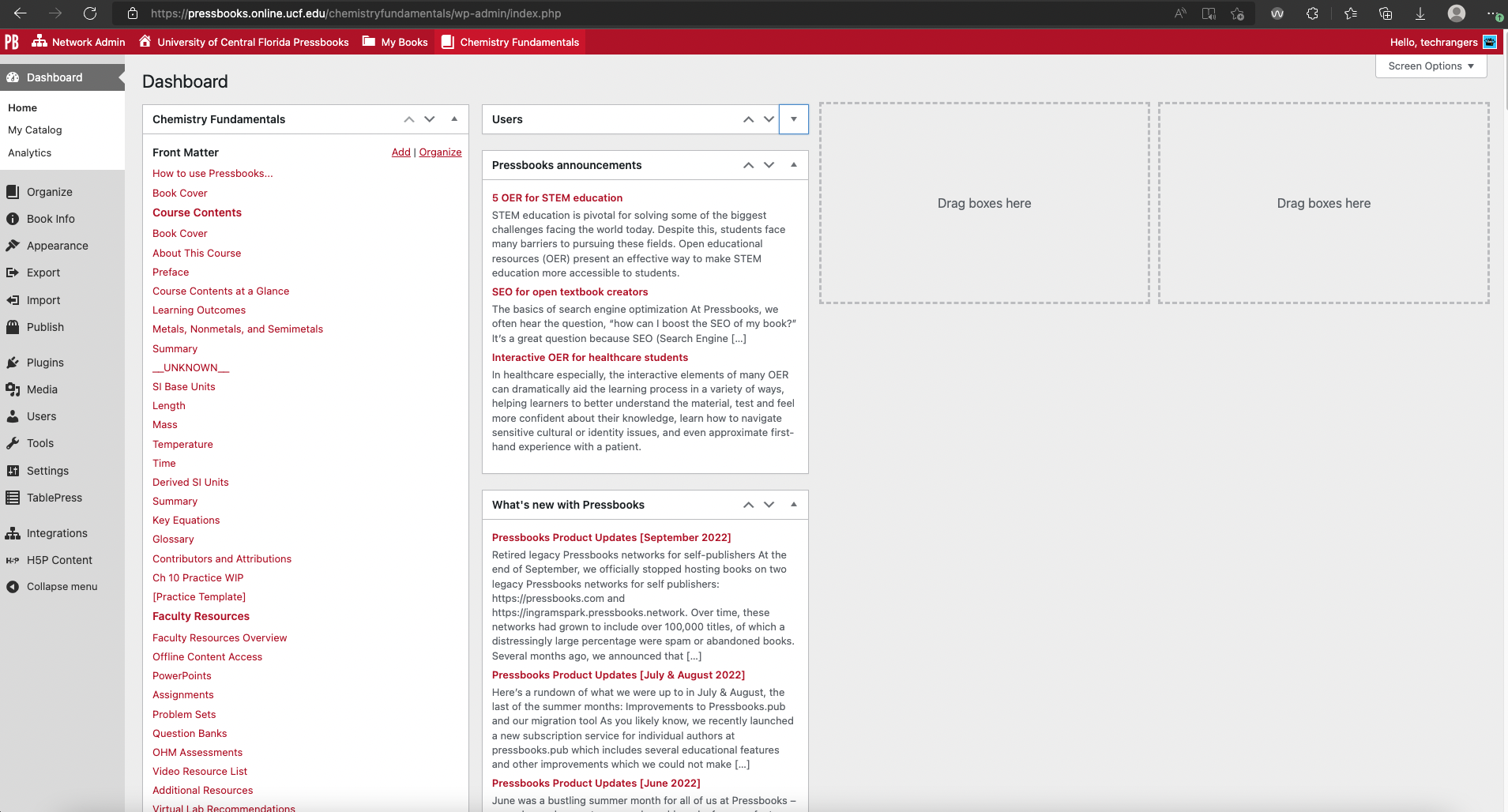
Now you can start editing the books and pages.
Editing Pages on Pressbooks
Now that you are logged in, you can now edit pages and books on Pressbooks. Most of the time you can edit a page (given you have the url to the page) by scrolling to the bottom while logged in and clicking the edit button. You can also change which book you are editing by clicking the Books in the top menu, which gives you a drop down of all the books we are working on. Once selected, you can see all the book’s pages by navigating and clicking on the organize button in the menu on the left hand side.
Understanding Latex
Latex is a text formatting tool that helps us provide accessibility to the documents on Pressbooks. It helps better translate subscripts and chemical formulas, (as well as additional stuff), for screen readers. It is highly important to add latex when ever there is a subscript, superscript, chemical element, or other for accessibility purposes.
All latex needs to be encompassed by the [latex][\latex] tags in pressbooks. Once you have the tags set up you can insert a variety of stuff. For example:
- ^{abc} makes abc raised as super text
- _{abc} makes abc lowered as sub text (NOTE: While you do not need the brackets around the text you want to raise or lower, it will only do one letter. Using brackets allows for raising or lowering multiple characters)
- \ce{H2O} is used for chemical formulas. Automatically will convert the 2 to lower case (need to do the above way if using multiple digits or characters)
- \text{hi there} this is to represent text in latex. Without it, all text is italicized.
- \longrightarrow this is one example of an arrow. There are many combinations such as \longleftarrow, \Rightarrow, etc and essentially draws an arrow
To create an array in latex, ie allowing you to center content and display multiple rows of latex a bit easier follow the format below.
[latex]
\begin{array}{lrc} <- This creates the array, and sets up how many columns you have, each marked by the letter lrc. l means the column is centered towards the left, r means its to the right, and c is for aligning it to the center.
stuff stuff & stuff stuff & stuff stuff \ \ <– The array can have infinite rows, with end of each row marked by the \ \ The & is used to separate content and mark the column divisions.
[\latex]
Additional Tips and Points of Consideration
Make sure that when copying and pasting content into Pressbooks that you use ctrl + shift + v as simply pasting via ctrl + v also copies some garbage values since its pasting the style as well into the document. Using the shift key in addition negates this issue and prevents from the garbage data from potentially messing up the document and makes it easier to read the code.
Check out the Template page which can be found here. This page is an example of a blank box used for the Chemistry Fundamentals practice questions. You can see the snippets of code showing how the hide answers feature works among other details. Also, at the bottom is a reference for other things like an example of a latex array as well as the correct symbol used for multiplication in scientific notation. All in all it is a good source to utilize if needed.
When ordering numbers for questions and answers note the following:
- <ol type=”a”> converts the ordered list into ordered by letter, so a, b, c, d, etc. When you change the value of list element, it converts number into letter.
- <li value=”2”> allows you to set value of specific questions. Note, that in Pressbooks, when editing, if you have more than one list element, and set the top one to a value, like 3, then it will auto update the below list (unless otherwise specified). Also, if you have like our example, value=2 in a list element, and then in Pressbooks go and press enter to create a new number, it copies the value part of the segment, which can make it easier to change and edit if you need to have all list elements be a specific value.