How to Install Software on your Mac
Unlike your personal computer at home, the Mac you are issued in LS&T is tied into UCF’s management systems. This means that you need administrator access to install certain applications, such as:
- Docker
- Xcode Command Line Tools
Luckily, many popular applications allow you to install them without administrator access, such as:
- Slack
- Discord
- Postico
- Visual Studio Code
Let’s get into how to do this. There are three options.
Option 1: Self Service
Your Mac comes with an application called Self Service that provides free access to many applications. (Note: Do not install Slack from here; skip to Option 3.) Click on this icon in your Dock:
![]()
If you don’t see this icon, press Command+Space, type in “Self Service”, and press Enter.
Search for the application you would like to install.
Option 2: App Store
Open up the App Store on your Mac, sign in with your personal Apple account (or sign up for one if you don’t have one already), and search for the app. (If you do not want to create a personal Apple account, please proceed to Option 3.) If the app you want is free and available, install it! If not, check out Option 3.
Option 3: User Applications Folder
Go to the website for the application you’d like to install and download the Mac version. If you have a 2021 or newer MacBook Pro, download the “M1” or “Apple Silicon” version (if available).
If the file is a .dmg, continue with this procedure. If it is a .app, skip to step 2. If it is a .pkg, please ask one of the full-timers for help.
- Double-click the
.dmgfile. A window similar to this one should appear: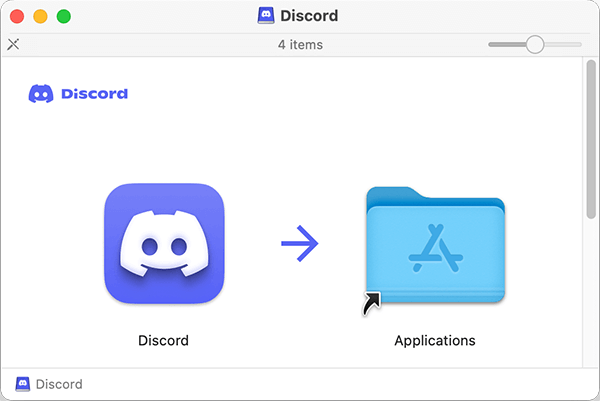
- Press Command+N to open a new Finder window.
- Press Shift+Command+G or click “Go->Go To Folder…”
- In the window that appears, type
/Users/ab123456/(whereab123456is your NID) - Double-click the
Applicationsfolder to enter it. If you don’t have that folder, create it. - Drag the application from the
.dmgwindow into the Applications folder you just opened.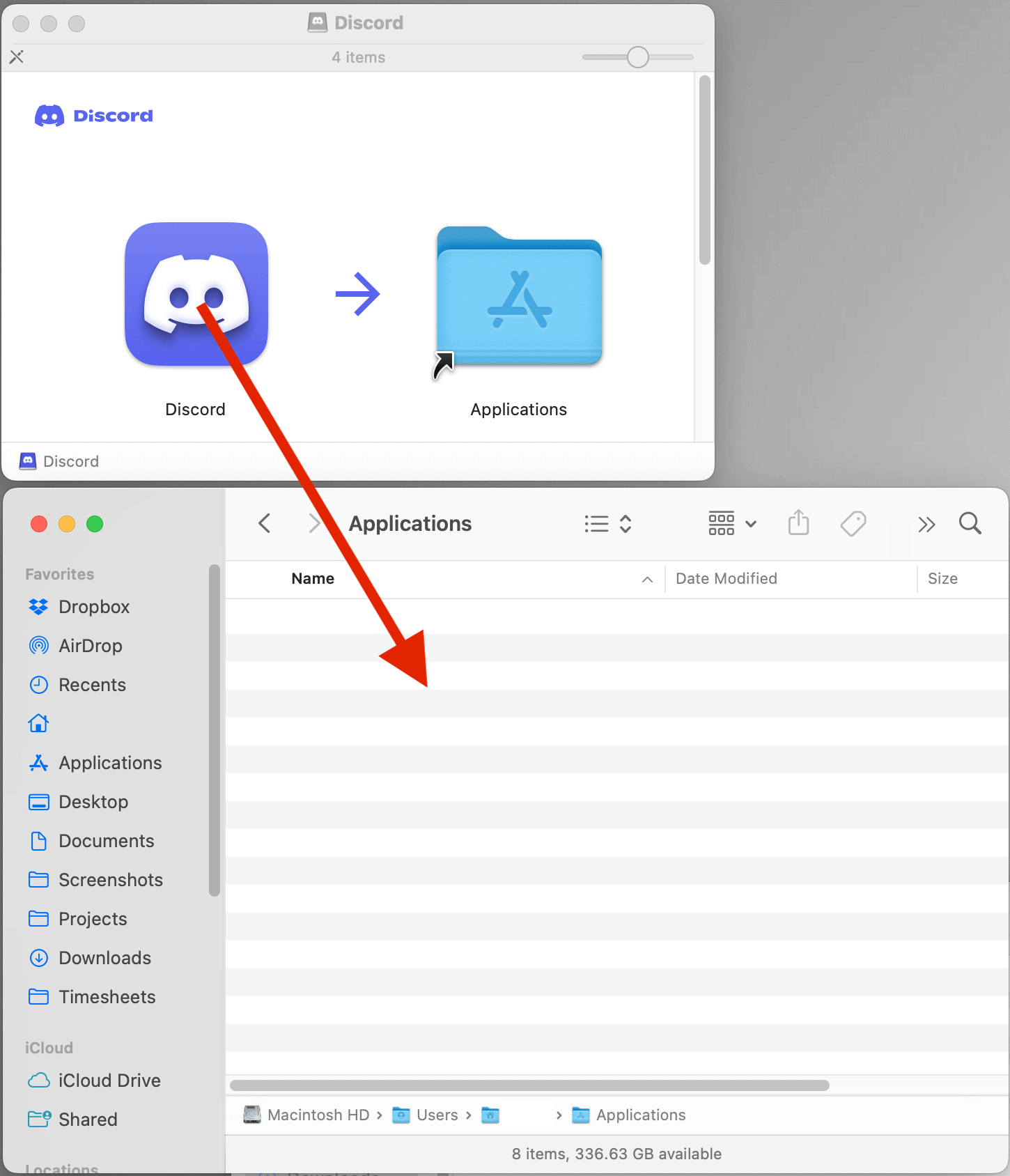
- Open the application from your Applications folder, and it should work! If it asks for additional permissions and requires administrator access, please contact a full-timer.